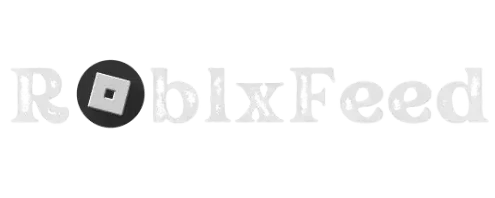The blue square on Roblox is a common problem but is often misunderstood. It can interrupt your gameplay, making you feel puzzled. This blue square shows up due to the UI navigation key, meant for accessibility. While it helps some, it can disturb others’ gameplay. To fix it, just tap the UI navigation key again. Better in-game instructions would make managing UI navigation easier and avoid disruptions.
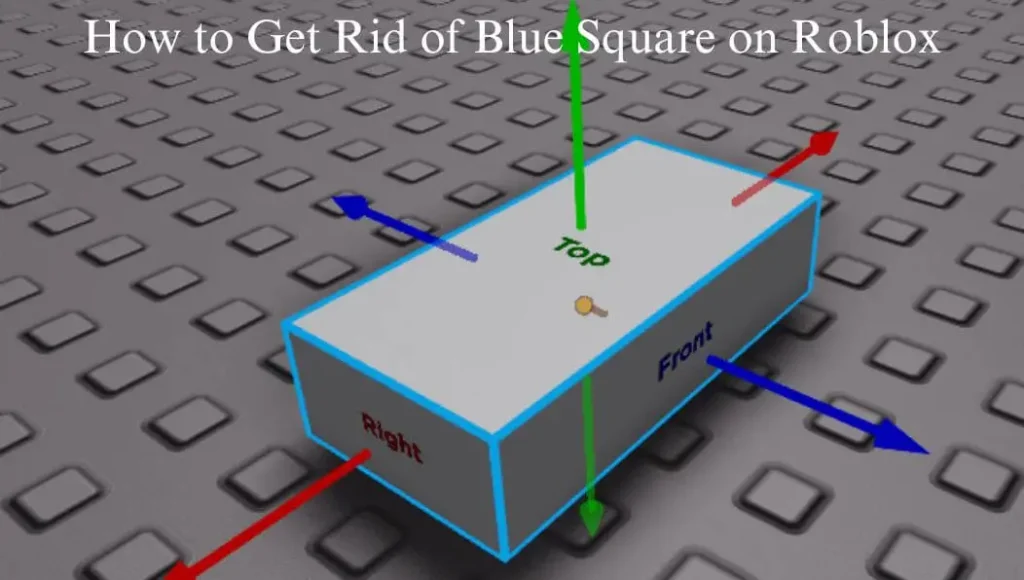
The blue square, designed for accessibility, can disrupt gameplay if activated by mistake. Solving this issue benefits both players and Roblox, promoting inclusivity and reducing frustration. Fixing the blue square problem is crucial for Roblox’s success. A seamless experience keeps players immersed in the virtual world. You can locate the key in Roblox’s Help section under Settings. If you keep accidentally activating it, think about remapping it.
Clear Cache and Cookies: Blue Square on Roblox
If Roblox is lagging or not working right, try clearing your cache and cookies. These files store site data to help performance but can get messed up, causing glitches. Clearing them can give Roblox a fresh start, fixing things like slow loading or weird visuals. By doing this regularly, you’ll have smoother gameplay and a better time in the virtual world.
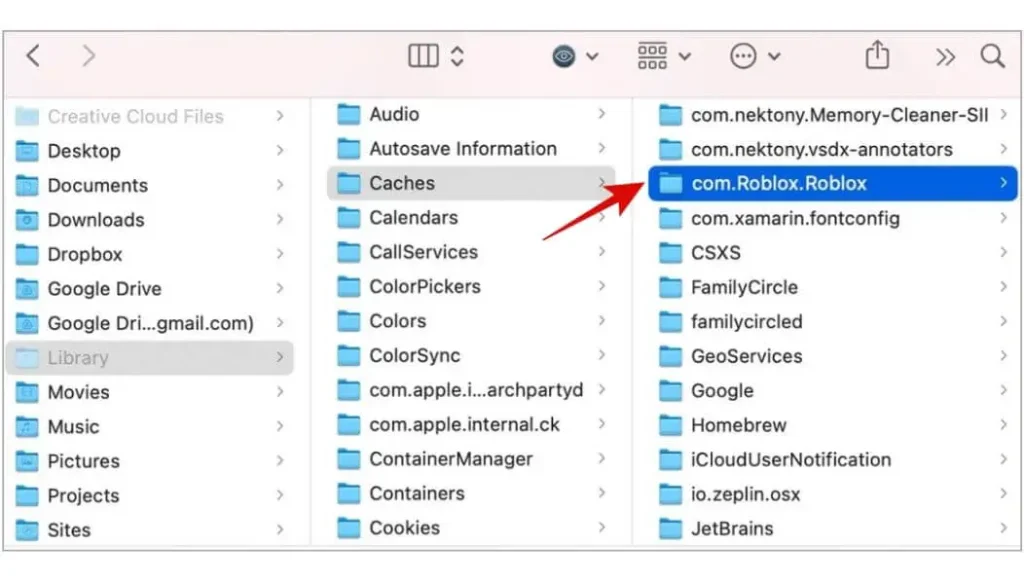
Explanation of How Stored Data Can Affect Roblox
The data Roblox keeps on your device quietly shapes how you play. This data includes things like cache, cookies, game progress, and settings. As time goes on, this data can get messed up or old, causing issues in Roblox. Glitches, lag, slow loading, or login problems can occur. Clearing this data regularly is like giving Roblox a digital refresh, fixing these issues and making your experience smoother. Knowing how stored data impacts Roblox lets you manage your gameplay better and boost its performance.
Step-by-Step Guide to Clearing Cache and Cookies in Different Browsers
Refreshing your browser by clearing cache and cookies can enhance your Roblox experience. Check out this simple guide for popular browsers:
- Google Chrome: To clear browsing data, click the three dots in the upper right corner and select Settings > Privacy and security. Before clicking “Clear data,” choose “All time” for the time range and then “Cookies and other site data” and “Cached images and files.”
- Mozilla Firefox: To clear recent history, click the three lines in the upper right corner. Check “Cookies” and “Cache” and choose “Everything” for the time period before hitting “Clear Now.”
- Microsoft Edge: Toggle to Settings > Privacy, search, and services after clicking the three dots. After choosing “Cookies and other site data” and “Cached images and files” under “Clear browsing data,” click “Choose what to clear” and then “Clear now.”
- Safari: Click “Manage Website Data” after going to Preferences > Privacy. Choose”Remove All” and verify. To properly effect the changes, remember to restart your browser after clearing!
Update Browser and Graphics Drivers
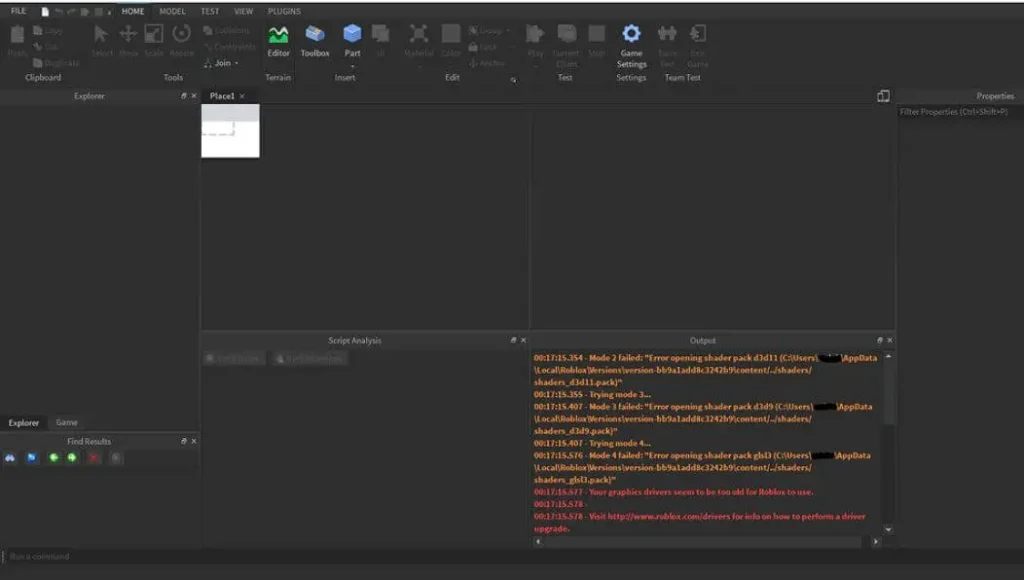
Are you having trouble with Roblox crashing or running slowly? Updating your graphics drivers and browser might help! Outdated software can cause issues like glitches and poor performance. Make sure Roblox and Mojang are up to date for smooth gameplay. To update your browser, check the settings. For new graphics drivers, visit NVIDIA, AMD, or Intel’s website for the latest ones made for your card. They’ll optimize performance and fix problems.
Importance of Keeping Browser and Graphics Drivers Up to Date
Ensuring your graphics drivers and browser are up to date is crucial for a smooth Roblox experience. Outdated software can lead to slowness, glitches, crashes, and security issues. Regular updates ensure compatibility with new features, better performance, stability, and security. Think of it as tuning up your virtual toolbox to keep everything running smoothly and aligned. Make sure to update your graphics drivers and browser for the best Roblox adventures.
Instructions on How to Update Browsers and Graphics Drivers
Are you frustrated by slow Roblox gameplay? Boosting your browser and graphics drivers might be the solution for better, more fun gaming. Common browsers like Chrome, Firefox, Edge, and Safari make updating easy. Just go to settings or the “About” section to find and install the newest version. To update your graphics drivers, know your card’s maker (NVIDIA, AMD, or Intel), then get the latest driver from their site. This simple update can greatly improve your Roblox experience, so why not try it?
Disable Browser Extensions
Roblox, the popular online gaming platform, relies on user-generated content. Sometimes it clashes with browser extensions like ad blockers. These tools aim to improve your browsing but can accidentally affect Blue Square on Roblox, causing login failures, graphic issues, or game crashes. To troubleshoot this, start by turning off all extensions.
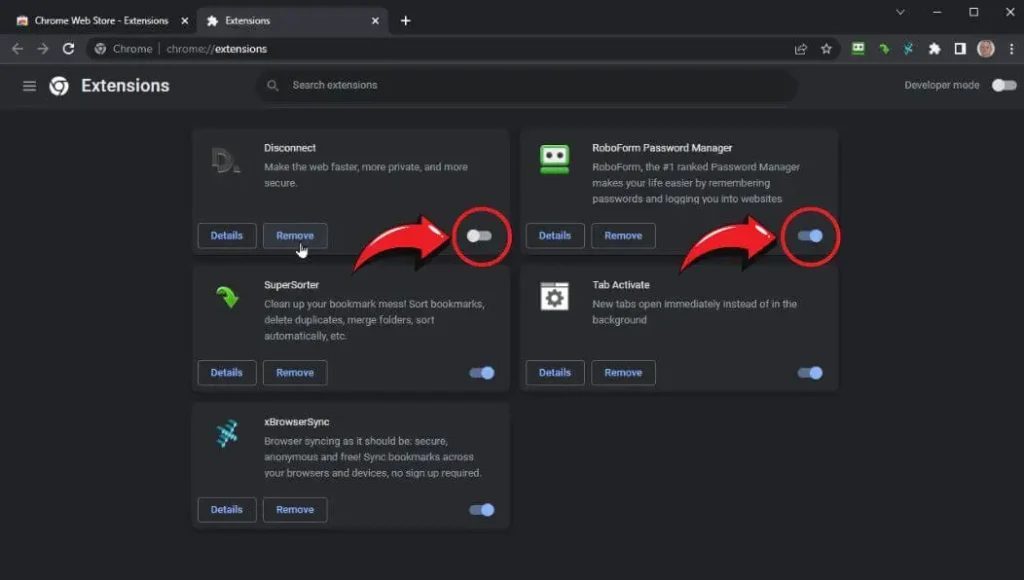
Try Different Browsers
Browser Diversity for a Smoother Roblox Experience
Roblox players frequently face glitches and performance issues stemming from browser incompatibility. Here’s how exploring different browsers can be your key to a more enjoyable Roblox experience:
- Chrome vs. Firefox: Roblox officially endorses Chrome and Firefox. Based on player data, Chrome users tend to experience smoother gameplay, whereas Firefox offers a vast extension library for customization.
- Venturing Beyond the Usual Suspects: While Edge, Opera, and other browsers may not be as popular choices for Roblox, they shouldn’t be discounted entirely. Due to their reliance on different rendering engines and unique features, some users report surprisingly better performance on certain hardware configurations with these alternative browsers.
- The Power of Community Insights: Data gleaned from community forums and surveys suggests that switching browsers has been a saving grace for many Roblox players struggling with issues like lag, crashes, and graphical glitches. Before delving into intricate troubleshooting procedures, it’s wise to consider this simple yet potentially effective solution.
- Switching Seamlessly: Download and install your preferred browser. Finally, test Roblox to see if your gameplay experience has improved.
Explanation of How Browser Choice Can Impact Roblox Performance
The browser you use affects how well Blue Square on Roblox runs. Different browsers have unique engines that impact graphics and gameplay. For instance, Chrome is fast and works great on high-end PCs. Firefox offers customization and extensions for a personalized experience. Compatibility with Roblox’s code affects how smoothly the game runs. Some browsers handle scripts and graphics better, reducing lag. Experiment with browsers to find one that suits your hardware and play style, improving your Roblox experience.
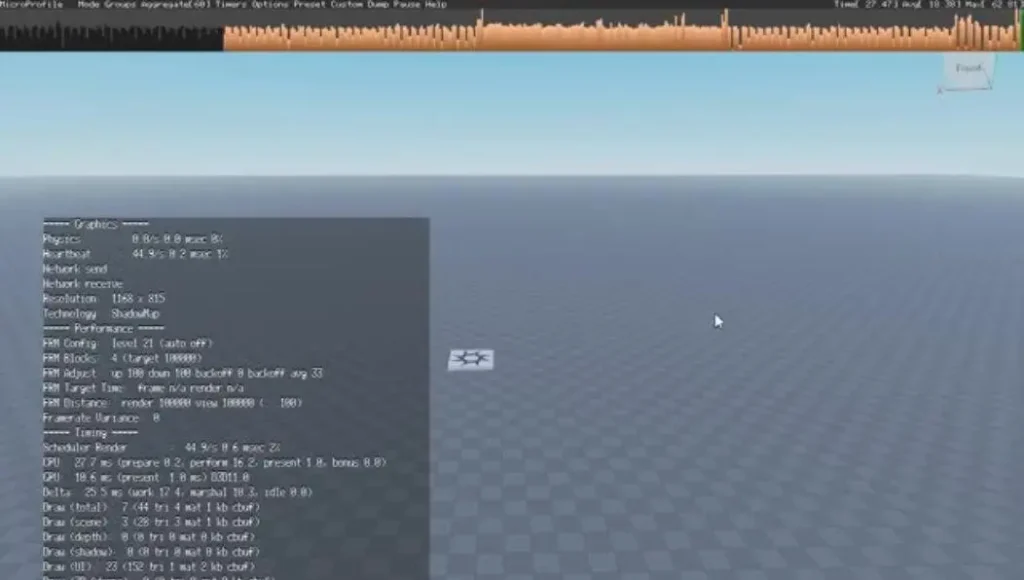
Suggested Alternative Browsers to Try If the Issue Persists
You might like Mozilla Firefox for privacy and customization, Microsoft Edge for speed and Windows compatibility, Brave for ad and tracker blocking, or Opera for its built-in VPN and battery saver. Each has pros and cons, so testing a few could help you discover the right one for your browsing habits. Sometimes, a new approach can be the solution to ongoing problems.
Check Roblox Server Status
Over the years, Roblox, the well-known online gaming platform, has faced server issues affecting how you play and enjoy it. Sometimes, you might run into slow loading, connection problems, or brief outages. These hitches could happen due to maintenance, sudden user spikes, or technical bugs or Blue Square on Roblox. Roblox keeps a close eye on its servers and regularly updates players through its website and social media. To keep up with the server status and any problems, you can check out the Roblox status page or join the community forums.
Possibility of Server-Related Issues Causing the Blue Square Problem
The frustrating “blue square” glitch in online games usually happens due to server problems. When game servers struggle with lots of players, maintenance, or glitches, it can mess up communication with your device. This issue shows up as odd visual glitches, like the annoying blue square, messing up your game and spoiling the fun. To fix it, visit the game’s server status page, make sure your internet is working well, and try restarting the game or your device. If the blue squares keep appearing, reaching out to the game’s support team can shed light on the issue and help solve it.
Resources to Check Roblox Server Status and How to Interpret Them
Please visit the Blue Square on the Roblox Status Page for detailed updates. Look for green checkmarks for normal operation. Downdetector gives real-time reports and an outage map. Check the Roblox Developer Forum for a community view. Follow Roblox on Twitter and watch in-game messages. Use all these sources to stay informed and make smart choices for your gameplay.
Reinstall Roblox
The persistent blue square on Roblox can be a real head-scratcher, following players throughout the ages. Before resorting to drastic measures, try updating Roblox and your graphics drivers. These updates often contain bug fixes that can banish the blue square back to the digital ether. If the problem persists, a reinstall can be a last-ditch effort, but be warned: this wipes your saved data like a digital eraser. Back up your data first! Reinstall from the official site if necessary.
Guide on Uninstalling and Reinstalling Roblox on Different Platforms
Facing persistent glitches or bugs in Roblox can be a real downer, halting your progress and digital fun. But fear not, a simple reinstall can often be the hero that vanquishes these virtual foes.
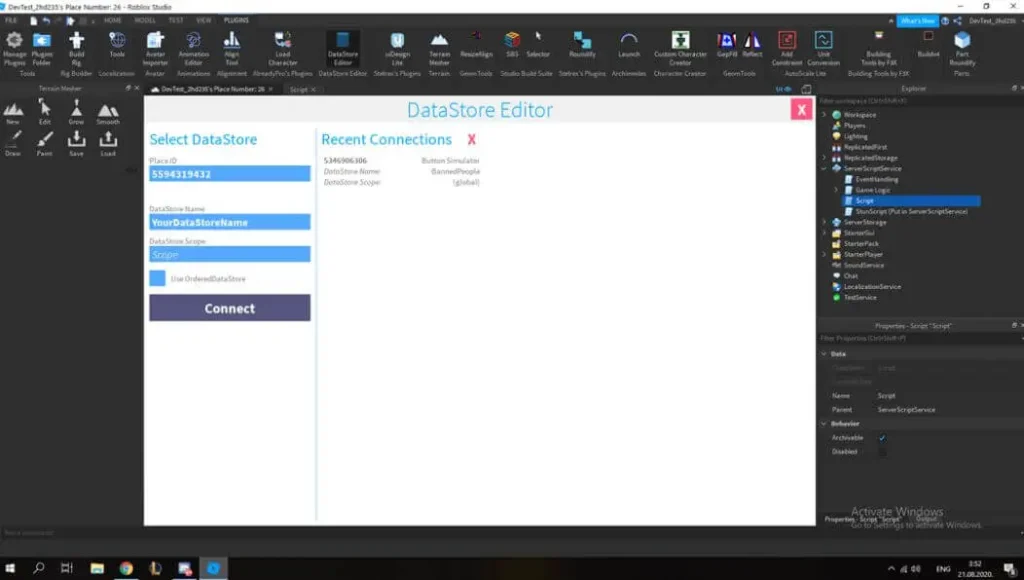
Saying goodbye to Roblox is a painless process, unfolding differently on each battlefield. Windows warriors can vanquish Blue Square on Roblox by summoning the Control Panel and searching for their foe. A click on “Uninstall” and a follow-up of on-screen instructions seals the deal. Mac maestros can achieve uninstall glory by dragging the Roblox icon from the Applications folder to the Trash bin. Mobile moguls can banish Roblox with a simple tap and hold on to the app icon, followed by the “Uninstall” decree.
Xbox overlords seeking to uninstall Roblox can navigate to “My games & apps,” locate Roblox, press the Menu button, and select “Uninstall.” Regardless of your platform, conquering Roblox uninstallation is swift and straightforward. Once Roblox is gone, grab the latest version from the official website or app store and reinstall it for a fresh start. Remember, reinstalling erases your saved data, so back it up first!
For more information click here.
Conclusion
The blue square on Roblox is a common annoyance caused by accidentally pressing the UI navigation key. To fix it, press “Esc,” go to “Help,” and locate your specific “UI selection key” under “Miscellaneous.” Pressing that key again in the game will deactivate the UI navigation mode, remove the blue square, and restore your character’s movement. This quick and easy solution ensures a seamless Roblox experience in the future.
The blue square on Roblox is a temporary hurdle caused by accidentally triggering UI navigation mode. Stay calm, this is a common issue! To resolve it, simply press “Esc,” go to “Help,” and find your specific “UI selection key” under “Miscellaneous.” Pressing this key again in the game deactivates the mode, making the blue square vanish and restoring movement. If this doesn’t work, don’t hesitate to explore other troubleshooting steps or seek assistance from the Roblox community.
FAQ’s
How do I turn off Blue Square on Roblox?
The blue box in Roblox can refer to selection outlines in Studio or UI navigation highlights in-game. A key press or Studio settings can adjust it.
How do I remove the blue highlight that’s stuck on my screen?
The “blue box” in digital interfaces signifies selection or focus, but it can be disabled or customized in some programs for a better user experience.
How to get rid of highlighted boxes in Roblox?
In Roblox, highlighted boxes show selected objects in Studio (adjustable) and interactable elements in-game (usually temporary).
How do I turn off the blue box that’s stuck on my screen in Roblox?
The blue box “glitch” in Roblox is actually UI navigation mode for menus and buttons, accidentally activated. Pressing the UI navigation key (backslash?) deactivates it.